아이폰 gif 만들기 (사진 동영상 라이브포토 움짤 만드는법)
아이폰 gif 만들기 움짤 만드는 법을 살펴보도록 하겠습니다.
움짤 뜻
움짤 이란? 인터넷상에서 움직이는 사진이나 그림, 동영상 따위를 이르는 말로, 움직이는 짤방의 줄임말입니다. 움짤은 주로 GIF 형식으로 제작합니다. WebP(Web Picture)와 같은 다른 파일 포맷도 있지만, 아직도 GIF를 많이 사용합니다.
1. 아이폰 gif 만들기(단축어 앱)
아이폰 gif 움짤 만들기 어렵지 않습니다. 바로 이 아이폰 기본앱 단축어를 이용하면 되는데, 방법은 다음 사진과 같이 순서대로 따라 하시면 됩니다.
1.1. 새로운 단축어
먼저 아이폰 기본앱 단축어를 실행시켜 줍니다. 앱 실행 후, 우측 상단에 있는 [+] 버튼을 눌러주세요. 그럼 새로운 단축어가 만들어지면서 동작 생성 화면이 나타나는데, 여기서 동작 추가 버튼을 선택해 줍니다.
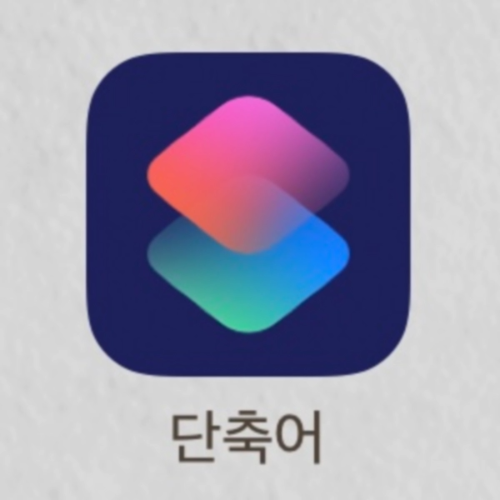
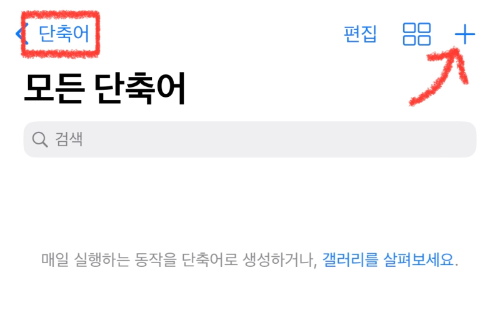
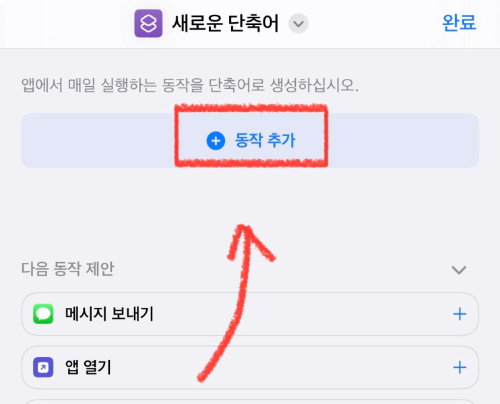
1.2. 사진 선택 입력
동작 검색창에 "사진"이라고 입력하면, 아래와 같이 사진과 관련된 동작들이 나타나는데, 그중에 [사진 선택]을 눌러주세요.
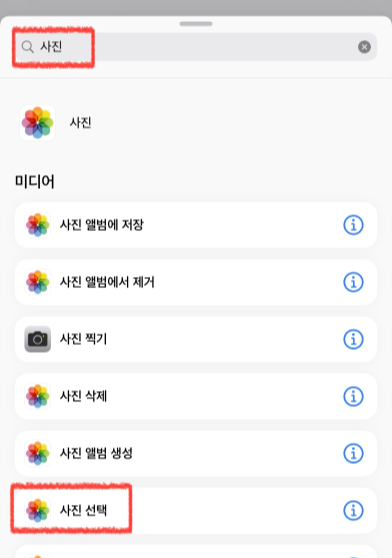
그럼 아래 그림과 같이 사진 선택에 대한 동작의 옵션 화면이 나타납니다. 여기서 [∨] 버튼을 눌러 메뉴를 펼쳐주면 [포함 항목]과 [여러 항목 선택]이라는 두 가지 옵션이 나는데, [포함 항목]은 이미지/라이프 포토/비디오 중에 어떤 항목으로 gif 움짤을 만들 것이냐 물어보는 옵션이므로, [모두] 체크해 주시면 되고, 두 번째 [여러 항목 선택]은 활성화해 줍니다.
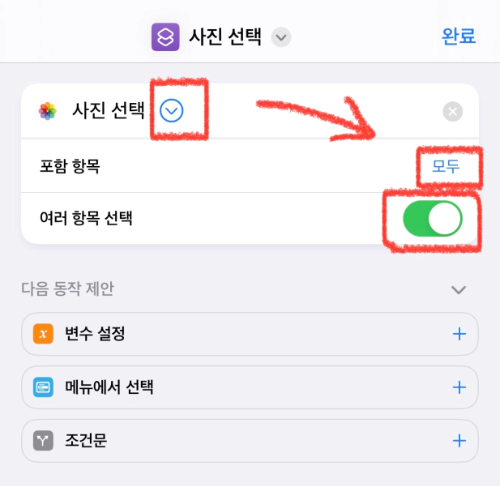
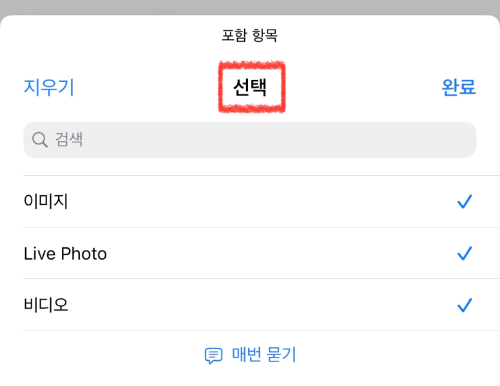
1.3. GIF 만들기
이제 gif동작을 설정해 주는 단계입니다. 하단의 검색창에 "gif"라고 입력하면, gif와 관련된 동작 리스트들이 검색되는데, 여기서 두 번째 [gif 만들기]를 선택합니다.
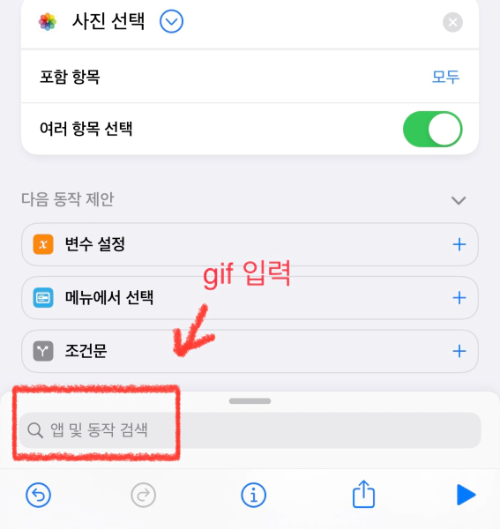
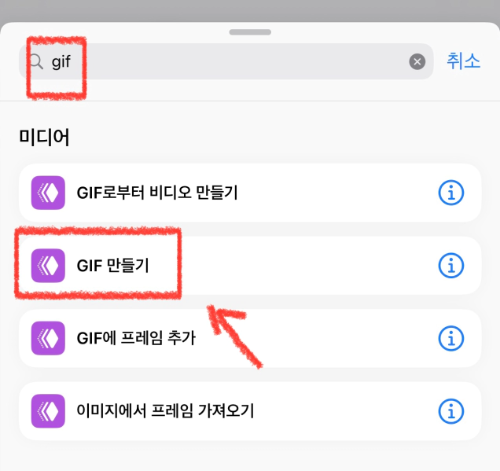
gif 만들기가 선택되었으면, 앞서 사진 선택 동작과 같이 [∨] 버튼을 눌러 옵션 부분을 한번 체크해줘야 하는데요. 사진당 초는 몇 초로 할 것인지, 계속 반복할 것인지 1회만 반복하고 멈출 것인지, 크기는 자동 크기로 설정할 것인지 아니면 수동으로 지정할 것인지에 대해서 선택해 줍니다.
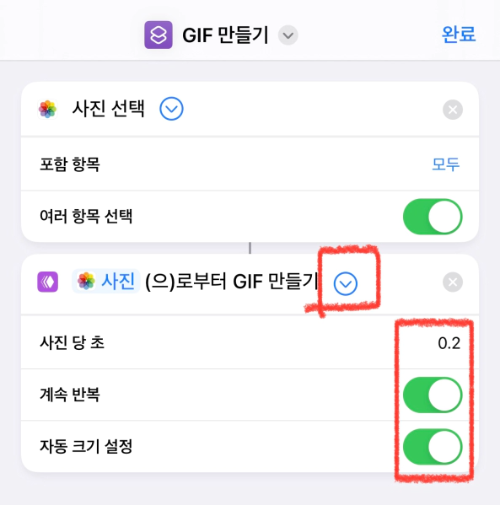
참고로, 기본 세팅은 사진 당초 0.2, 계속 반복, 자동 크기 설정으로 되어 있습니다. 그냥 두셔도 되지만 저는 사진당 초는 0.5초로 바꾸고, 계속 반복은 활성화, 자동 크기 설정은 비활성화로 체크하여 정사각형 500x500으로 지정해 주었어요.
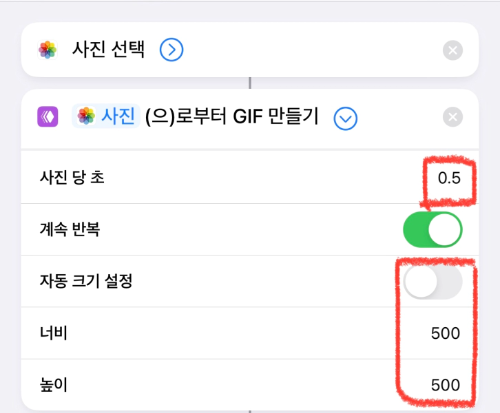
1.4. 사진 앨범에 저장
이제 마지막으로 만들어진 파일을 저장하기 위한 명령어를 세팅해 주면 됩니다. 하단 검색창에 다시 한번 "사진"이라고 검색하고, [사진 앨범에 저장]이라는 동작을 검색해서 선택해 주거나, 아래 그림과 같이 검색창 위에 [다음 동작 제안]에 추천항목으로 떠있다면 그걸 바로 선택해 주면 됩니다. 그리고, 최종적으로 우측 상단의 [완료] 버튼을 눌러주면 됩니다.
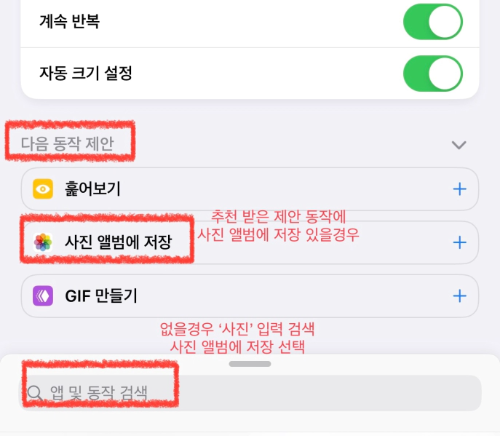
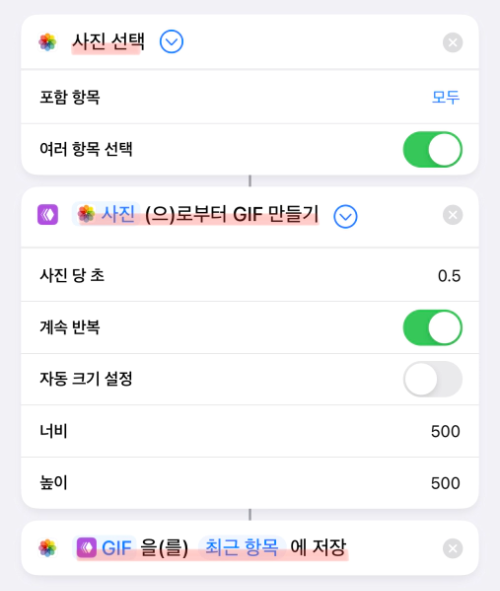
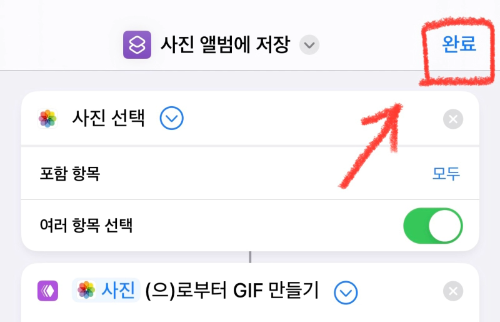
1.5. GIF 만들기 단축어 생성 완료
위에서 상단 [완료] 버튼을 누르면 아래의 그림과 같이 단축어가 저장됩니다. 단축어 앱에서 만들어둔 [gif 만들기] 단축어 아이콘을 클릭하면 설정한 대로 동작들이 실행됩니다. 동그라미 안에 있는 점 세 개 버튼은 단축어를 수정할 때 쓰이는 메뉴이므로 gif 만들기 할 때는 아이콘을 눌러주세요.
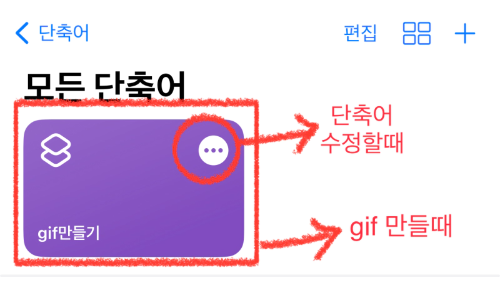
2. 단축어 이름 변경하는 방법
단축어를 만들면, 다음과 같이 마지막 동작 이름으로 단축어가 저장되는데요. 단축어 이름을 변경해 주겠습니다.동그라미 안에 있는 점 세 개 버튼을 누르고 편집 화면으로 들어가서 상단의 단축어 이름 옆 [∨] 버튼을 누르면 다음과 같이 메뉴가 펼쳐집니다. 여기서 [이름 변경]을 선택하고 원하는 이름을 입력해 주시고 완료 버튼을 누릅니다.
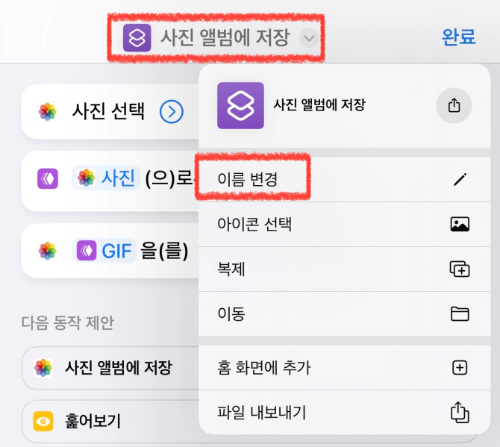
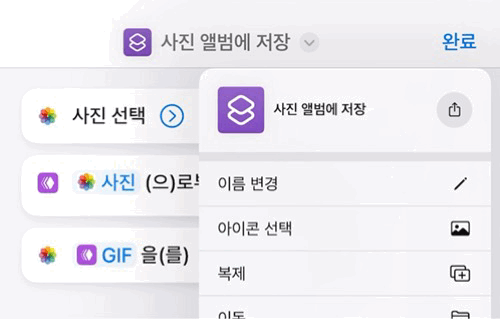
3. 바탕화면 단축어 바로가기
만들어둔 단축어는 바탕화면에 꺼내놓을 수도 있답니다. 꼭 단축어 앱을 실행시켜서 목록에서 찾아 사용하지 않아도 되기 때문에 자주 쓰는 단축어는 다음과 같이 홈 화면에 추가하기를 선택하여 꺼내놓으시면 됩니다.
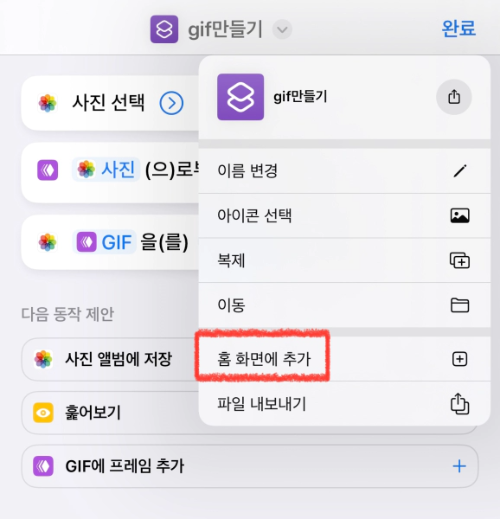
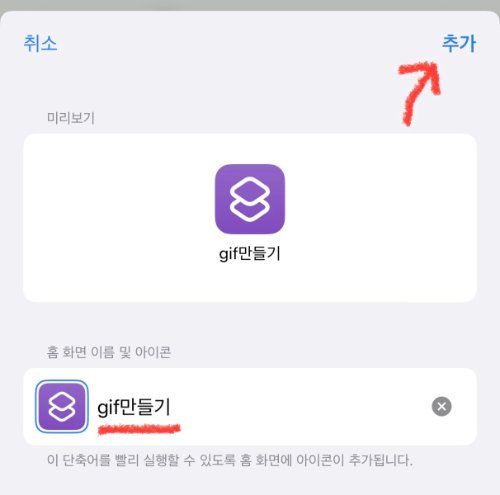
그럼 홈 화면에 다음과 같이 단축어 바로가기가 생성되고 삭제할 때는 앱 삭제할 때와 같이 길게 눌러서 책갈피 삭제를 눌러주면 되는데, 최종 삭제는 단축어 어플에서 되기 때문에 여기서 삭제한다고 단축어 자체가 리스트에서 없어지는 것은 아니랍니다.
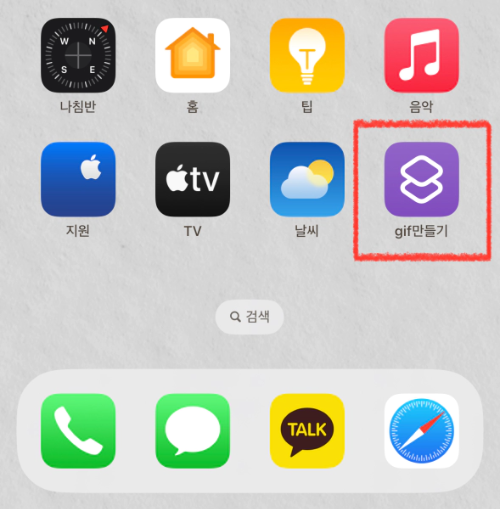
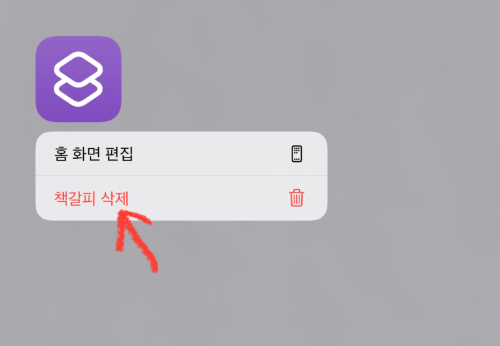
4. 아이폰 gif 움짤 만들기
그럼 위에서 만들어둔 단축어 gif 만들기로 움짤을 만들어 보겠습니다. 먼저 단축어를 실행시켜 주세요. 그럼 처음 동작으로 설정해 둔 사진 선택 화면이 나오게 됩니다. 여기서 다수의 사진을 선택해 주세요.
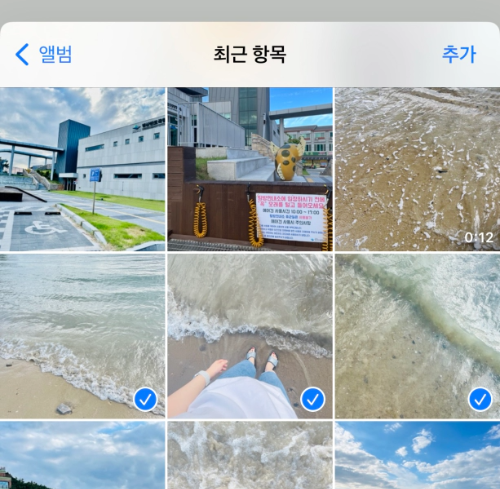
지난번에 갔던 변산반도 해수욕장 사진 몇 개를 선택해 보았어요. 그럼 다음과 같이 제가 설정한 대로 0.5초 간격, 계속 반복, 사이즈는 정사각형 500x500으로 만들어진 gif가 사진앨범에 자동으로 저장된답니다. 완료되고 나서 사진앨범에 가면 확인하실 수 있어요.
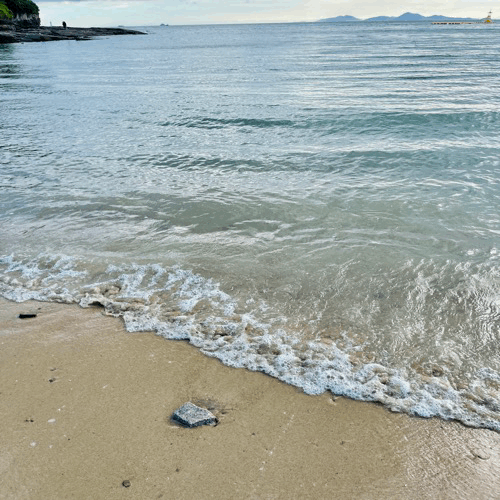
사진 말고 동영상으로도 gif 만들기 가능합니다. 동영상을 선택하면 다음과 같이 만들어지는데, 사진보다는 좀 더 자연스럽죠. 앞서 사진 선택 동작 옵션에 앨범에 있는 모든 유형 선택하기를 했기 때문에 사진과 동영상 말고도 아이폰 라이브 포토 gif 만들기도 가능하답니다.

다만 gif은 화질이 많이 낮아진다는 단점이 좀 있긴 한데, 어차피 움짤이라는 게 고화질로 만들 목적으로 제작하는 것은 아니니깐요. 정말 말 그대로 짤 만들기 용으로 사용하실 때 아이폰 기본 앱 단축어 어플로 충분히 가능합니다.
지금까지 아이폰 gif 만들기 움짤 만드는 법 살펴보았는데, 어렵지 않죠? 도움이 되셨길 바라며 이만 마칩니다. 끝.
'이슈·정보 > 모바일사용설명서' 카테고리의 다른 글
| 본디 방 꾸미기, 아바타 캐릭터 만들기, 채팅, 플로팅 등 깨알기능 총정리 (0) | 2023.02.13 |
|---|---|
| 아이폰 누끼따기 합성 사진 만드는 방법 (아이폰 프리폼 앱 활용!) (0) | 2023.02.13 |
| 아이폰 심도효과 배경화면 만들기 (0) | 2022.09.21 |
| 아이폰 배경화면 잠금화면 iOS16 업데이트 새로운 기능 (0) | 2022.09.21 |
| 아이폰 라이브 텍스트 (iOS16 업데이트 한국어 지원) (0) | 2022.09.15 |
| 아이폰 사진 일괄편집 (iOS16 꿀팁 편집 내용 붙여넣기) (0) | 2022.09.14 |
| 아이폰 누끼따기 (iOS16 업데이트 새로운 기능) (0) | 2022.09.14 |
| 아이폰 업데이트 하는 방법 (0) | 2022.09.14 |
