엑셀 칸 늘리기 방법 3가지 (엑셀 행높이 열너비 조절)
엑셀로 문서작업을 하다 보면 칸 높이와 너비가 제각각이라 하나하나 글자가 가려지지 않게 조절해줘야 합니다. 엑셀 행 높이와 열 너비 조절하는 방법은 마우스로 간단하게 할 수 있으며, 자동으로 최적화도 할 수 있습니다. 아래에서 칸 늘리기 방법 3가지를 알아보세요.

1. 마우스로 직접 늘리기
엑셀 칸 늘리기 방법 첫 번째는 마우스를 이용해 직접 원하는 높이나 너비만큼 직접 늘려주는 것입니다. 아래의 그림과 같이 조절하려는 곳 셀과 셀사이의 선에 마우스를 가져다 대고 원하는 너비 또는 높이만큼 쭉 끌어당겨줍니다.
아래의 오른쪽 캡처화면과 같이 한 번에 여러 개의 셀을 행 높이와 열 너비를 조절할 수도 있습니다. 마우스 버튼을 누른 상태에서 원하는 셀만큼 선택한 다음, 아래와 같은 방식으로 셀과 셀사이의 선을 마우스로 끌어당겨주면 됩니다.
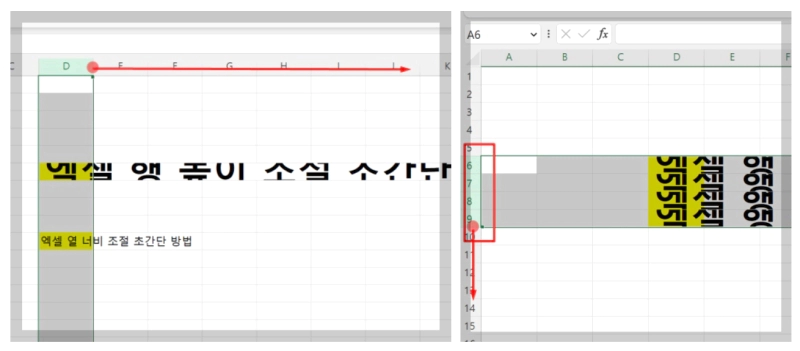
2. 원하는 사이즈 숫자 입력해서 늘리기
엑셀 칸 늘리기 또 다른 방법으로는 다음과 같이 해당 셀의 상단 또는 좌측 끝 부분에 마우스를 가져다 댄 다음 오른쪽 버튼을 눌러 행높이와 열너비 메뉴를 클릭하여 원하는 만큼 숫자를 입력해서 조절하실 수 있습니다. 첫 번째 방법과 마찬가지로 엑셀 칸 여러 개를 선택하여 한번에 늘리기 할 수 있습니다.
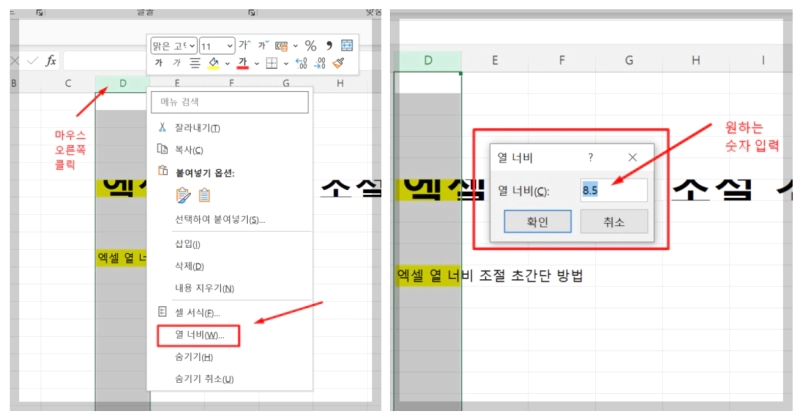
3. 자동조절 최적화 하여 늘리기
그러나 행높이와 열 너비가 제각각인 경우 하나하나 조절하기 정말 귀찮아지죠. 이럴 때 유용한 자동조절 최적화 엑셀 칸 늘리기 방법이 있습니다. 여기서 최적화란, 작업해 둔 텍스트의 사이즈에 맞게 최적화된 높이와 너비를 말합니다.
캡처화면을 보면서 설명해 보겠습니다. 아래 그림의 노란색으로 칠해둔 엑셀 칸을 볼게요. 셀 D6는 글자 크기와 너비가 셀보다 한참 커서 잘려서 보이고, 셀 D10는 글자사이즈는 행높이에 맞지만 너비가 맞지 않습니다. 여기서 글자가 있는 셀 D6와 D10의 행높이 열너비를 자동으로 최적화시켜 보겠습니다.
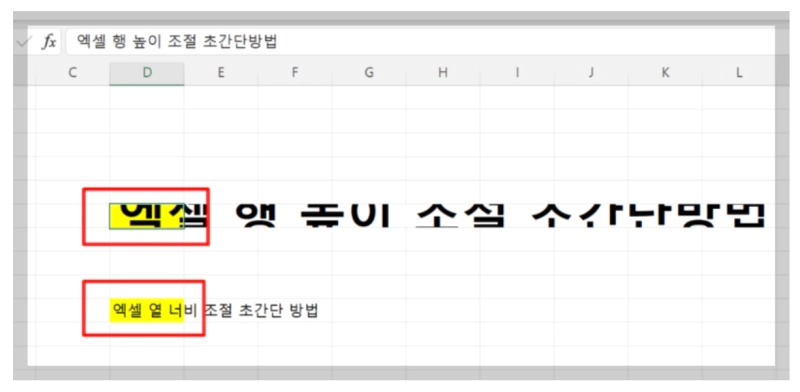
아래의 그림에 표시된 셀 전체를 선택할 수 있는 삼각형(◢) 버튼을 누르면, 모든 셀이 선택됩니다. 이 상태에서 셀과 셀 사이에 마우스를 가져다 댑니다. 조절하려는 셀의 위치에서 할 필요 없어요. 전체 셀이 선택된 상태이기 때문에 셀과 셀사이 아무 곳에서나 해도 됩니다.
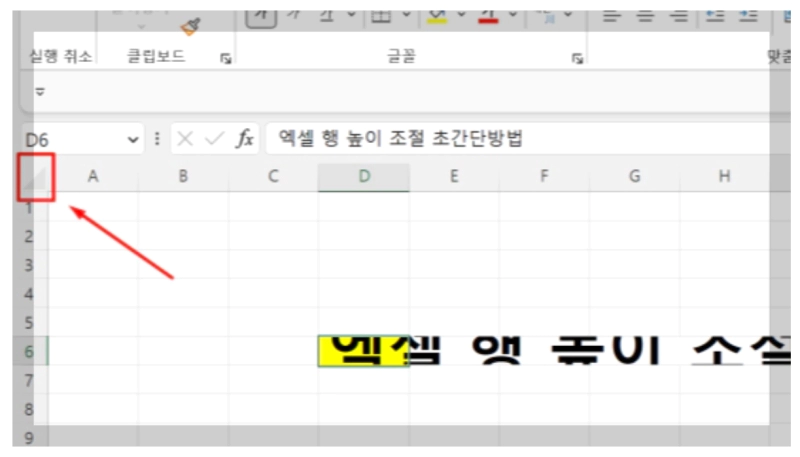
셀과 셀 사이에 마우스를 가져다 대면, 화살표 모양이었던 마우스 커서가 아래와 같이 직선모양과 양쪽화살표가 십자가로 겹쳐진 것 같은 모양(⇹)으로 바뀌게 되는데요. 이 상태로 더블클릭을 해줍니다. 그럼 다음과 같이 작업하고 있던 화면에 글자가 있는 부분의 셀만 행높이와 열 너비가 조절됩니다.
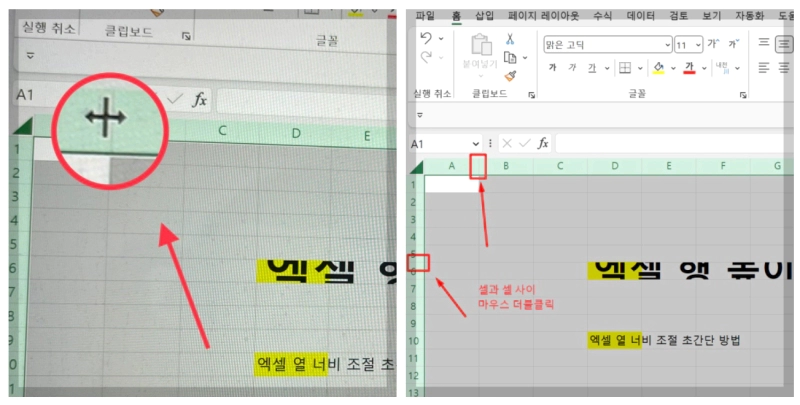
만약 하나의 셀이나 하나의 행만 최적화하고 싶다면 해당하는 행 또는 열만 선택한 다음 그 아랫부분 또는 오른쪽 부분 선에 마우스를 가져다 대고 (⇹) 모양으로 바뀐 상태에서 더블클릭 해주세요. 그럼 해당하는 셀의 너비 또는 행만 최적화됩니다.
혹시 사진으로 이해되지 않으실까 봐 움짤(gif사진)도 올려봅니다.
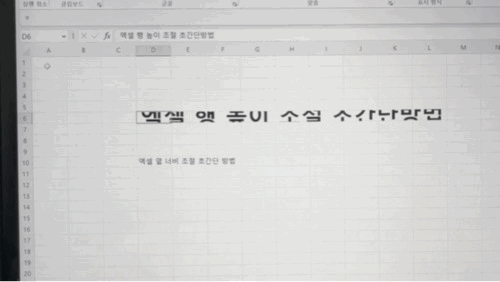
'이슈·정보' 카테고리의 다른 글
| E로 시작하는 남자 여자 영어이름 추천 (0) | 2024.02.29 |
|---|---|
| G, H, I로 시작하는 남자 여자 영어이름 추천 (0) | 2024.02.29 |
| K, L로 시작하는 남자 여자 영어이름 추천 (0) | 2024.02.29 |
| F로 시작하는 남자 여자 영어이름 추천 (0) | 2024.02.28 |
| T, S로 시작하는 남자 여자 영어이름 추천 (0) | 2024.02.28 |
| J로 시작하는 남자 여자 영어이름 추천 (0) | 2024.02.28 |
| M, N으로 시작하는 남자 여자 영어이름 추천 (0) | 2024.02.28 |
| D로 시작하는 남자 여자 영어이름 추천 (0) | 2024.02.28 |
